Indice
Aggiungere il ControllerBot
Per aggiungere le reaction al tuo canale Telegram hai bisogno di aggiungere, come prima cosa, il @ControllerBot. Ti basterà aggiungerlo ai tuoi contatti, e sarai pronto a cominciare. Cosa può fare questo bot è subito detto: ti permette di creare post (quindi link agli articoli del tuo blog, ad esempio) con feature aggiuntive, visualizzare statistiche del canale che non sarebbero, diversamente, disponibili, e molto altro ancora: programmare pubblicazione di contenuti a tempo (ad una certa ora, ad esempio), avere amministratori multipli del canale e, naturalmente, anche poter aggiungere le reaction con gli emoji ai tuoi contenuti sul canale.
Ecco un esempio tratto dal mio canale di PagareOnline.

Creare un nuovo bot personalizzato con Telegram
Una volta aggiunto il canale ControllerBot, digitiamo /start per iniziare. Come seconda cosa, adesso, in una nuova finestra di Telegram dobbiamo creare un canale usando BotFather. Basta cliccarci e creare un nuovo bot, che chiameremo con un nome univoco che sia in qualche modo legato al nome del vostro canale. QUesta procedura è utile sia qui che per fare tante altre cose, tra cui configurare l’autopost degli articoli del blog dal feed RSS, come spiegato nell’ottimo tutorial di SalvatoreCordiano, ad esempio.
Quindi, tornando a noi, dentro BotFather digitiamo /newbot seguito da invio. Diamo un nome al nostro bot, e poi scegliamo una username come richiesto. Ad esempio possiamo creare il bot CiccioPasticcio123 e poi scegliere la username CiccioPasticcio123_bot. Troveremo anche una chiave univoca di accesso del tipo 12345:6789ABCDEF (troveremo questa stringa subito dopo Use this token to access the HTTP API:), che dovremo copiare in un file di testo per usarla all’occorrenza, nel passo successivo.
Comunicare la chiave privata di accesso a ControllerBot
Nella finestra del ControllerBot incolliamo la chiave ottenuta all’indirizzo precedente, in modo che il ControllerBot se la possa salvare. Basta inviarla direttamente nel canale dopo averla copiata dal passo precedente. Adesso non ci resta che aggiungere il canale su cui vogliamo che ci siano le reaction.
Rendere il bot amministratore del vostro canale
Andate sul vostro canale da smartphone (da web telegram questo passaggio non si può fare), ovvero:
- Cliccate sul nome del vostro canale Telegram (dovrete essere amministratori per farlo, ovviamente)
- Cliccate su amministratori
- Adesso andate su Aggiungi Amministratore
- Cercate il nickname del bot creato in precedenza, quindi ad esempio CiccioPasticcio123_bot
- Confermate che volete aggiungerlo come amministratore
- passo finale: andate su ControllerBot e incollate il nome del canale oppure inoltrate un messaggio dal canale di vostra proprietà al controllerBot, per convalidare l’operazione.
- Se il bot risponde con la richiesta del fuso orario, avete fatto! Rispondete ad esempio Roma, ed avrete finito.
Per inviare un messaggio con le reaction, sempre nella stessa finestra di Telegram cliccate su CREA POST.
Creare un post con le reaction
- Cliccate su Avvia dopo essere andati su CREA POST.
- Componete il vostro messaggio con un link, con il testo che volete o con un’immagine. Cliccate su invio per confermarlo, e poi su invia per continuare.
- Cliccate su AGGIUNGI REAZIONI
- Copiatene qualcuno da qui, ad esempio 😀 😂 😊 😎 😍 🤔 🤨 😐 😫 😔 😕😳 🤪 potrebbero essere quelli adeguati da riutilizzare. Non mettetene più di tre o quattro, altrimenti potrebbero visualizzarsi male
- Per inviare, cliccate su INVIA e poi su INVIA ORA, oppure programmate l’invio quando volete voi.
È tutto: speriamo che sia utile per qualcuno 😎.
Photo by Christian Wiediger on Unsplash

Leultime.info è un blog collaborativo che ispira armonia. Sul nostro blog, promuoviamo un approccio sostanziale alla comunicazione, incoraggiando a condividere opinioni in modo costruttivo e rispettoso. Gli articoli non riflettono necessariamente la visione del proprietario del progetto.
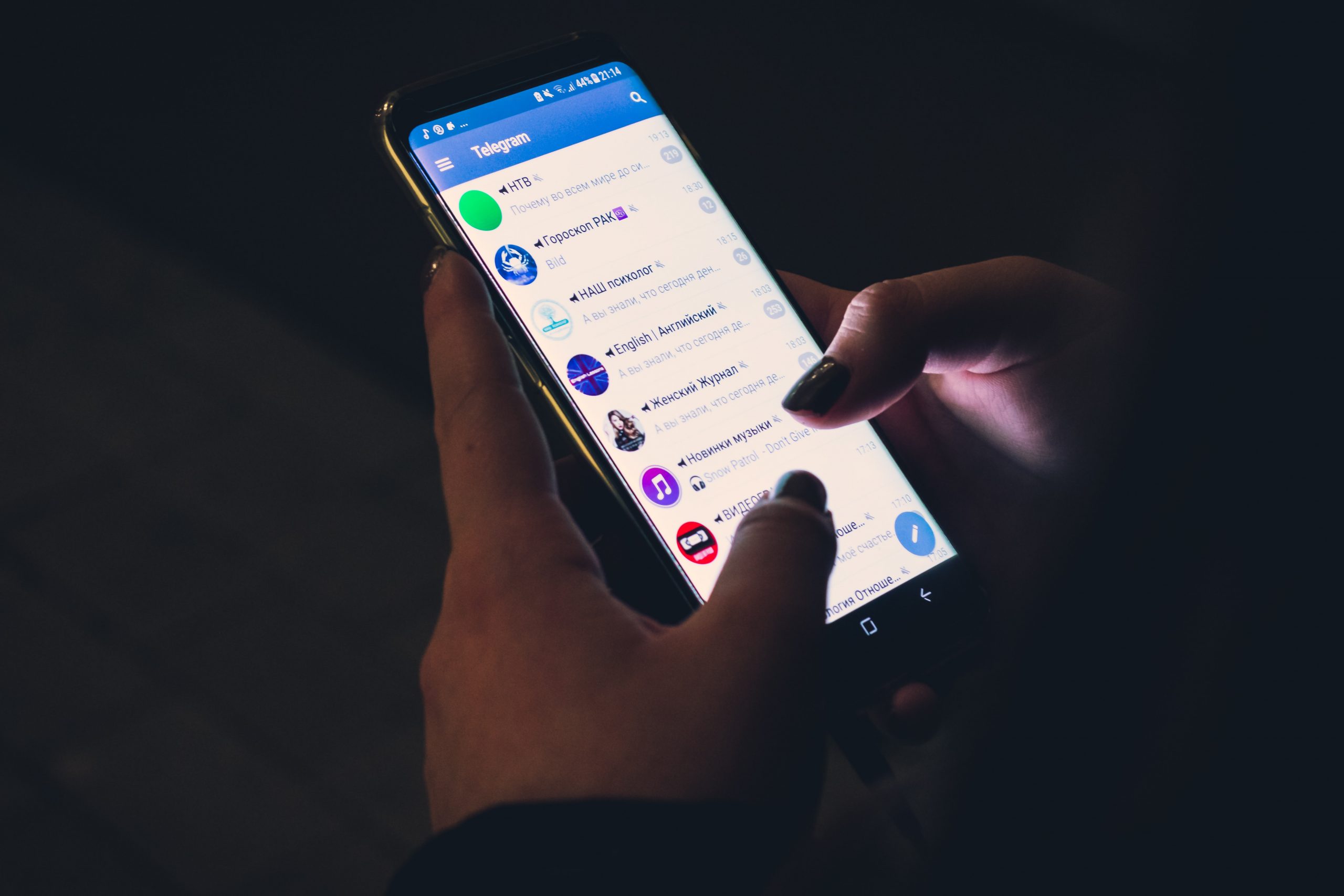
 I contenuti di questo blog sono distribuiti con Licenza Creative Commons Attribuzione - Non commerciale - Non opere derivate 4.0 Internazionale.
I contenuti di questo blog sono distribuiti con Licenza Creative Commons Attribuzione - Non commerciale - Non opere derivate 4.0 Internazionale.