In questi tempi che molti di noi sono quasi sempre a casa, a volte anche a fare smartworking, è abbastanza comune fare uso di chiamate via internet, videoconferenze e quant’altro: Skype è sicuramente uno strumento molto interessante e molto utilizzato. A volte avere un unico account è snervante, perchè sei costretto a stare online e ad essere reperibile da parte di chiunque, che ti scrive a qualsiasi ora: una bella seccatura, non c’è che dire. Lo sanno bene gli insegnanti ed i consulenti che lavorano via Skype, del resto… Cosa ci sarebbe di meglio, a questo punto, che avere due account Skype sullo stesso computer, uno da usare solo per lavoro ed uno da usare solo per amici e parenti, ad esempio?
Purtroppo Skype non offre un modo immediato per fare uso di più di un account allo stesso momento. La cosa più semplice, di fatto, è quella di registrare più di un account Skype, e poi effettuare il login con metodi diversi sullo stesso computer. Ad esempio, potete usare sullo stesso computer:
- Skype web in una finestra del browser (Account A);
- l’app di Skype normale sempre sullo stesso con un Account B;
- l’app secondaria di Skype per un terzo eventuale Account C, sempre dallo stesso computer.
Curioso di sapere come usare due o più account Skype sul medesimo PC? Questa cosa può essere molto utile, ad esempio, se usi un account Skype per lavoro ed un altro per i contatti personali, in modo da tenere separate le due cose. Puoi anche usarla per scopi divertenti come, ad esempio, fare uno scherzo ad un tuo amico oppure far credere al tuo moroso di avere un amante che ti scrive: ma queste sono cose un po’ da troll, ma noi (nel nostro piccolo, ovviamente) ti invitiamo a rispettare sempre gli altri e a fare sempre buon uso della tecnologia 🙂
Indice
Come registrare un account Skype
Informazione di servizio!
Per registrarti su Skype con username / email e password, si parte da qui:
Come funziona Skype WEB
Non tutti sanno che esiste una versione Skype utilizzabile come avviene per la versione web di Whatsapp: Skype nella finestra del browser è possibile! Basta andare su:
e fare login con username e password che utilizzi di solito. In questo modo sarai loggato con un account sul browser, e vedrai tutte le funzioni solite di Skype all’interno della finestra del tuo browser. Trucchetto: poi potresti anche usare un altro browser o passare alla navigazione anonima, per aprire una nuova finestra di questo sempre sempre puntando su:
e questa volta fare login con un altro account, diverso dal precedente. Puoi ripetere questa operazione con più di un account Skype di tua proprietà, all’interno di varie finestre con browser diversi (Opera, Firefox, Chrome, ecc.), oppure sempre con lo stesso e sfruttando la finestra di navigazione anonima. Niente male come idea, vero? Attenzione che è possibile, anche se non lo sappiamo con certezza, che Skype non veda di buon occhio 100 account connessi dallo stesso computer e stesso indirizzo IP, quindi fai molta attenzione a non violare le condizioni d’uso di Skype (che trovi qui).
Skype per Windows

Curioso di sapere come creare un account secondario su Skype? Qui entriamo un pochino nel tecnico ma non preoccuparti, non è nulla di veramente complicato alla fine. Apri una finestra del terminale di Windows, mediante tasto Windows + tasto R, oppure cerca il programma Terminale all’interno della barra di ricerca dei programmi di Windows.
Se hai un PC recente, con processore a 64 bit, dovresti fare uso di questa linea di comando che dovresti copiare, incollare nella finestra del terminale e poi premere invio per confermare. Servirà ad aprire una finestra di Skype secondaria, da usare parallelamente alla prima.
Versione windows a 64 bit:
"C:\Program Files (x86)\Skype\Phone\Skype.exe" /secondary
Versione windows a 32 bit (ovvero Windows che gira su PC molto vecchi):
"C:\Program Files\Skype\Phone\Skype.exe" /secondary
La cosa fantastica è che ogni volta che ripeterai questo comando, Windows aprirà una nuova finestra di Skype separata dalle altre: in questo modo potrai usare tutti gli account multipli che vorrai. In altri termini, potrai ottenere esattamente quello che volevi, ovvero avere più account diversi di Skype in esecuzione sullo stesso PC. Ricordati che non funzionerà come procedura se proverai a loggarti con la stessa username e password su istanze diverse: ogni istanza che apri di quell’app, deve avere username e password corrispondenti, ovviamente. Un account per la scuola o lavoro e uno per gli amici, ad esempio, e sei a posto!
Altro trucchetto: puoi anche creare un’icona distinta da quella ufficiale, per distinguere Skype Lavoro da Skype Casa, da esempio. Potresti creare una nuova icona shortcut per semplificarti la vita: per farlo, come prima cosa da Windows vai su Esplora File, in alcuni casi lo troverai Esplora Risorse e cliccaci. Poi vai sul percorso che si chiama:
C:\Program Files\Skype\Phone\
oppure, a seconda della versione di Windows che possiedi:
C:\Program Files (x86)\Skype\Phone\
Apri la cartella e vedrai dei file all’interno: seleziona l’icona del file che si chiama Skype.exe, clic col tasto destro e poi seleziona dal menù a tendina Invia A > Desktop. Questo servirà a creare un collegamento di Skype direttamente sul Desktop, per averlo sempre a portata di mano (visto che averlo a portata di piede non… servirebbe a granchè 🙂 ).
Perfetto: ora fai click col bottone destro del mouse sull’icona collegamento shortcut che hai creato, e scegli dal menu Proprietà.
“C: \ Programmi (x86) \ Skype \ Phone \” su una versione a 64 bit di Windows o “C: \ Programmi \ Skype \ Phone \” su 32 versione bit. Fai clic con il pulsante destro del mouse sul file Skype.exe e seleziona Invia a> Desktop (crea collegamento).

Vai sul desktop, fai clic con il pulsante destro del mouse sul collegamento Skype che hai creato e seleziona Proprietà. Dovresti vedere una casella di destinazione, un box di testo in cui dovresti vedere:
"C:\Program Files (x86)\Skype\Phone\Skype.exe"
e che invece dovrà diventare, editato da te, uno spazio seguito dalla stringa /secondary come è scritto qui (copia & incolla che fai prima!):
"C:\Program Files (x86)\Skype\Phone\Skype.exe" /secondary
oppure se vedi
"C:\Program Files\Skype\Phone\Skype.exe"
dovrai aggiungere spazio + /secondary come è scritto qui:
"C:\Program Files (x86)\Skype\Phone\Skype.exe" /secondary
Insomma il senso è quello di aggiungere a fine riga, fuori dalle virgolette o doppi apici, la stringa:
/secondary
Scaricare Skype
Se il comando precedente dovesse dare errore, è possibile che tu debba installare da zero Skype, cosa che puoi fare da qui:
Mac: come usare più account Skype
Vuoi sapere come creare un account secondario su Skype?
Puoi creare un account utente secondario per ogni versione di Skype che desideri utilizzare, il tutto mediante un semplice comando da inviare via linea di comando: c’è pero’ una piccola differenza lato tecnico. Invece di creare un nuovo account utente per Skype ogni volta , puoi eseguire copie aggiuntive di Skype sullo stesso account utente e indirizzare ciascuna di esse a una cartella dati diversa. Sempre la stessa app, ma gli diciamo di eseguire Skype su cartelle utente distinte (quindi ogni volta è come se fosse un account diverso, lato sistema operativo).
Lancia Skype principale, come prima cosa, come faresti normalmente.
Poi per il secondo account, avvia un terminale ed esegui il seguente comando:
open -na /Applications/Skype.app --args -DataPath /Users/$(whoami)/Library/Application\ Support/Skype2
open -na /Applications/Skype.app --args -DataPath /Users/$(whoami)/Library/Application\ Support/Skype3
Linux & Skype: come usare più account

Ogni informatico lo sa: se puoi farlo su Windows e Mac, figurati se tu non possa farlo anche su Linux!
Skype offre anche un’opzione “secondaria” per tutti i sistemi operativi Linux-base. Per aprire più istanze distinte Skype, avvia un terminale qualsiasi ed esegui uno dei seguenti comandi:
skype -sskype-secondary
prova uno dei due e vedi quale funziona. Servirà ad aprire account diversi di Skype su Linux dallo stesso PC.
(fonte: https://superuser.com/questions/271646/multiple-skype-clients-on-mac-os-x/803469#803469)

Leultime.info è un blog collaborativo che ispira armonia. Sul nostro blog, promuoviamo un approccio sostanziale alla comunicazione, incoraggiando a condividere opinioni in modo costruttivo e rispettoso. Gli articoli non riflettono necessariamente la visione del proprietario del progetto.
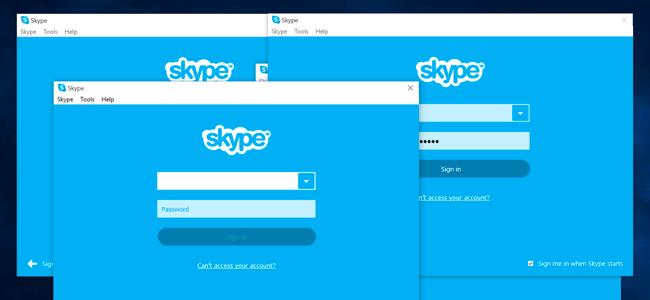

 I contenuti di questo blog sono distribuiti con Licenza Creative Commons Attribuzione - Non commerciale - Non opere derivate 4.0 Internazionale.
I contenuti di questo blog sono distribuiti con Licenza Creative Commons Attribuzione - Non commerciale - Non opere derivate 4.0 Internazionale.